자신의 블로그를 확인차 들어갔는데 사진이 제대로 나오지 않거나 로딩 시간이 오래 걸린다면 꼭 사진이 가진 무게를 확인해 보세요. 갤럭시 사진 용량 줄이기로 블로그 효율을 높여 볼 수 있습니다. 아주 간단하니 한번 따라 해 보세요.

일단 자신이 가진 사진의 파일을 확인해 줍니다. 기존에 카메라 설정에서 보통은 화질과 크기를 높여 두는 편입니다. 그래야 좀 더 선명하고 잘 보이기 때문입니다. 하지만 화질이 좋은 것은 포스팅된 글의 로딩 시간을 많이 잡아먹는데 한몫합니다.
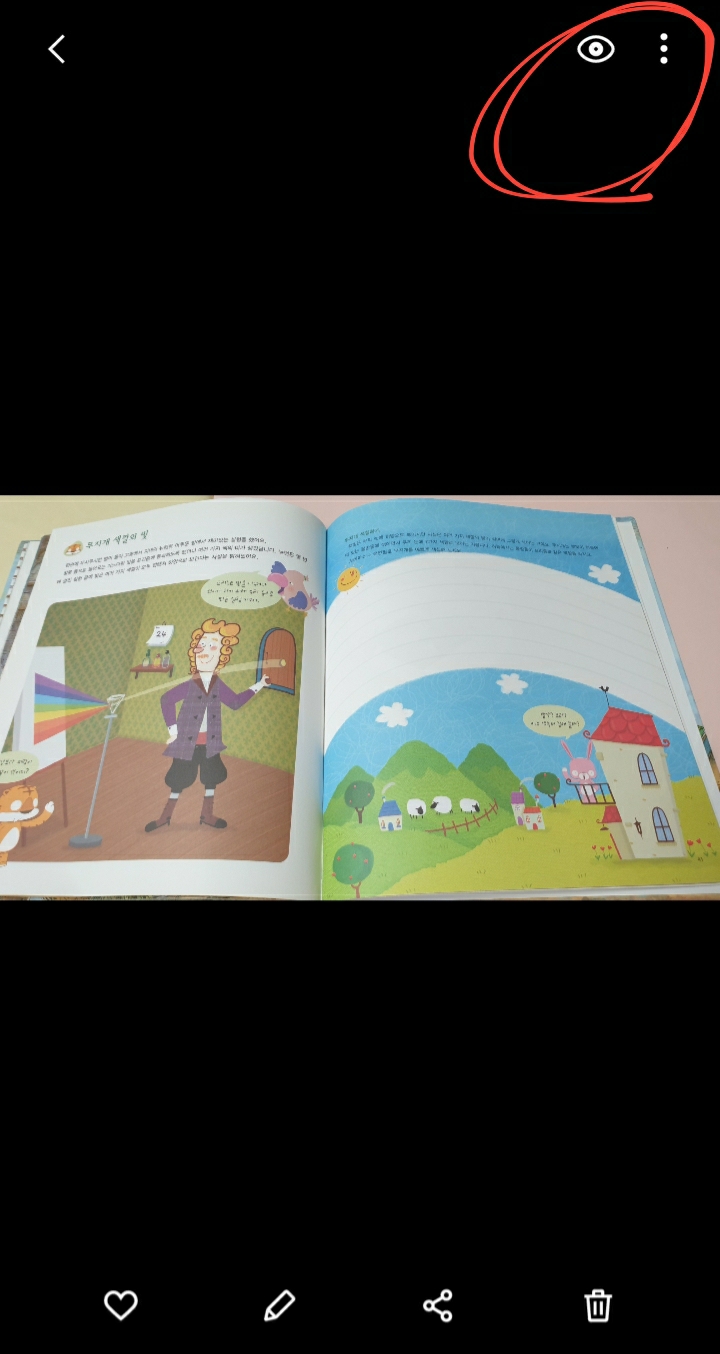
갤러리 파일에 들어가서 사진 한 장을 선택해 줍니다. 해당 사진의 오른쪽 위 편에 보시면 3개의 점이 세로로 되어 있는 버튼이 보이실 거예요. 그 부분을 클릭해 주세요. 사진의 용량을 확인하는 작업입니다.
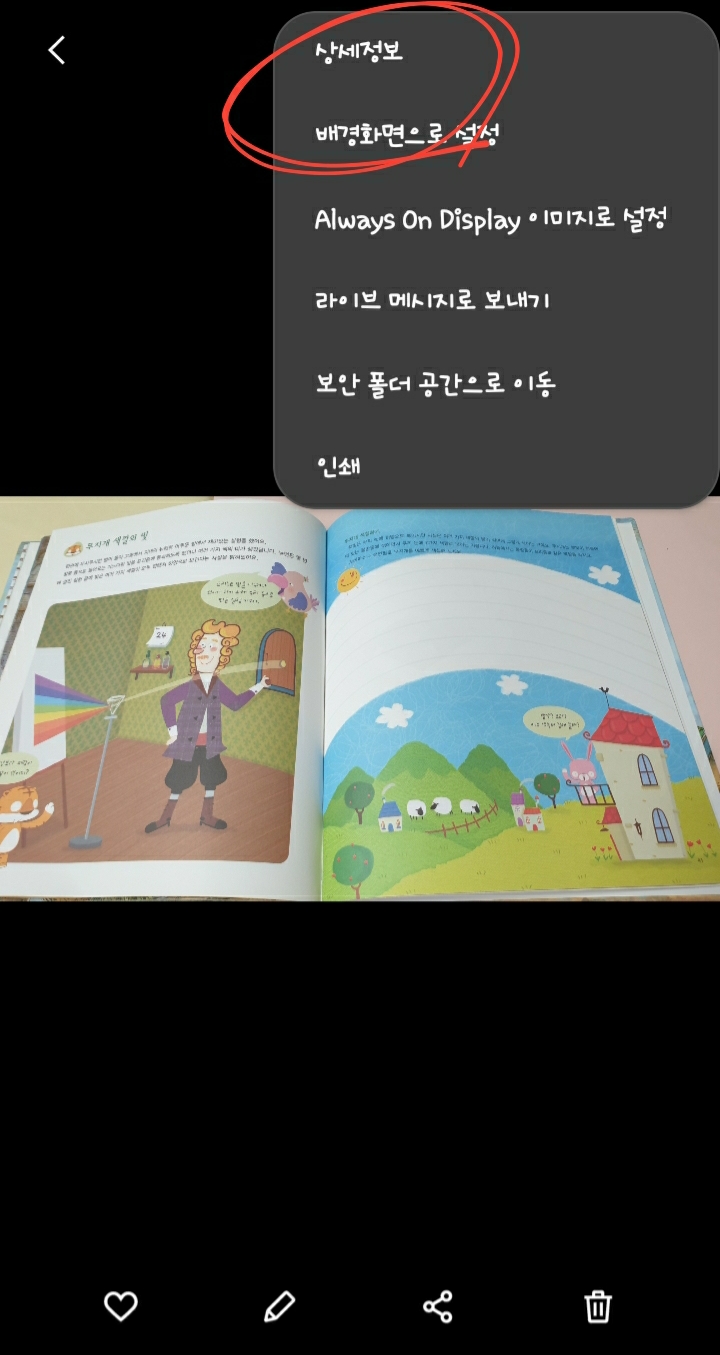
세 개의 점을 클릭하시면 상세정보, 배경화면으로 설정 등 다양한 요소가 나오는데 '상세정보'에 들어가 주세요.
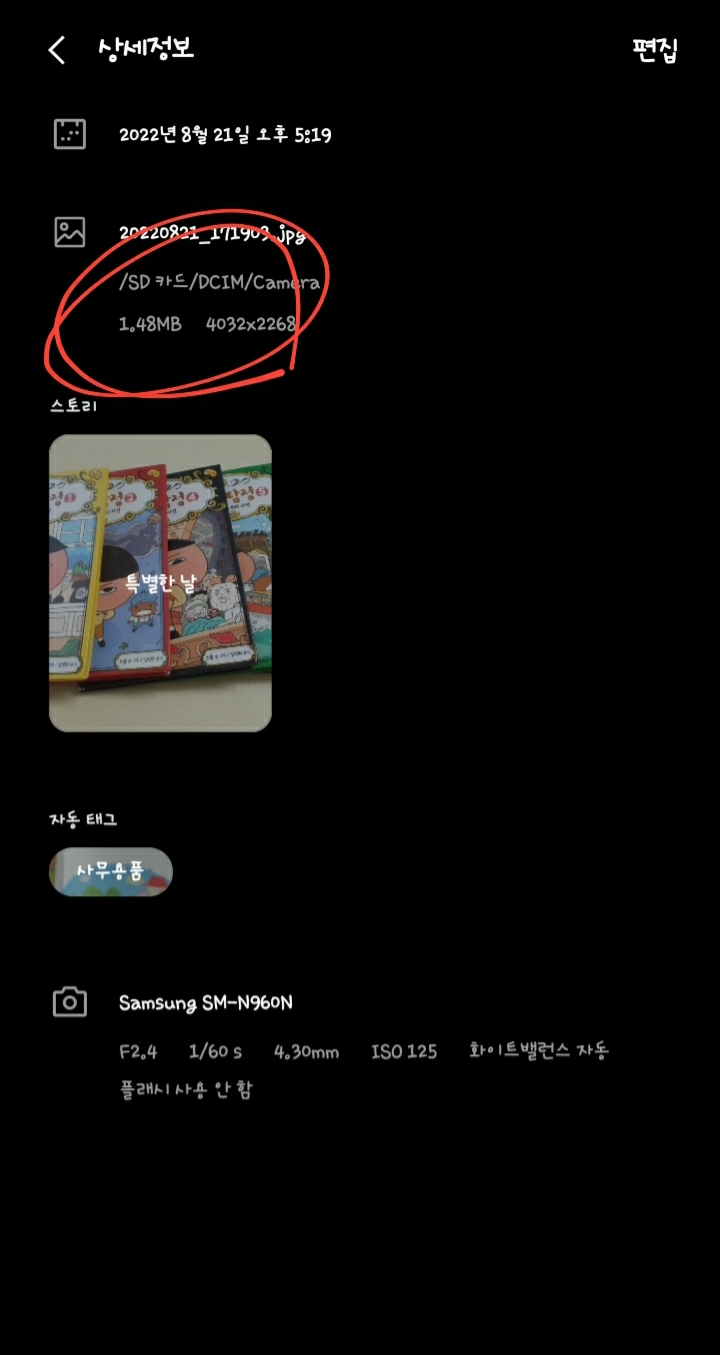
해당 사진의 크기나 용량, 찍은 날짜 등을 알려주는데 제가 찍은 사진의 용량은 1.48MB로 어마어마합니다. 그동안 올린 사진들이 제대로 나타나지 않는 이유가 있었네요. ㅠㅠ
보통 제가 직접 찍은 사진의 용량은 1MB가 넘어가고 핸드폰으로 스크린캡쳐 한 사진은 600KB 전후로 되는 것 같아요.
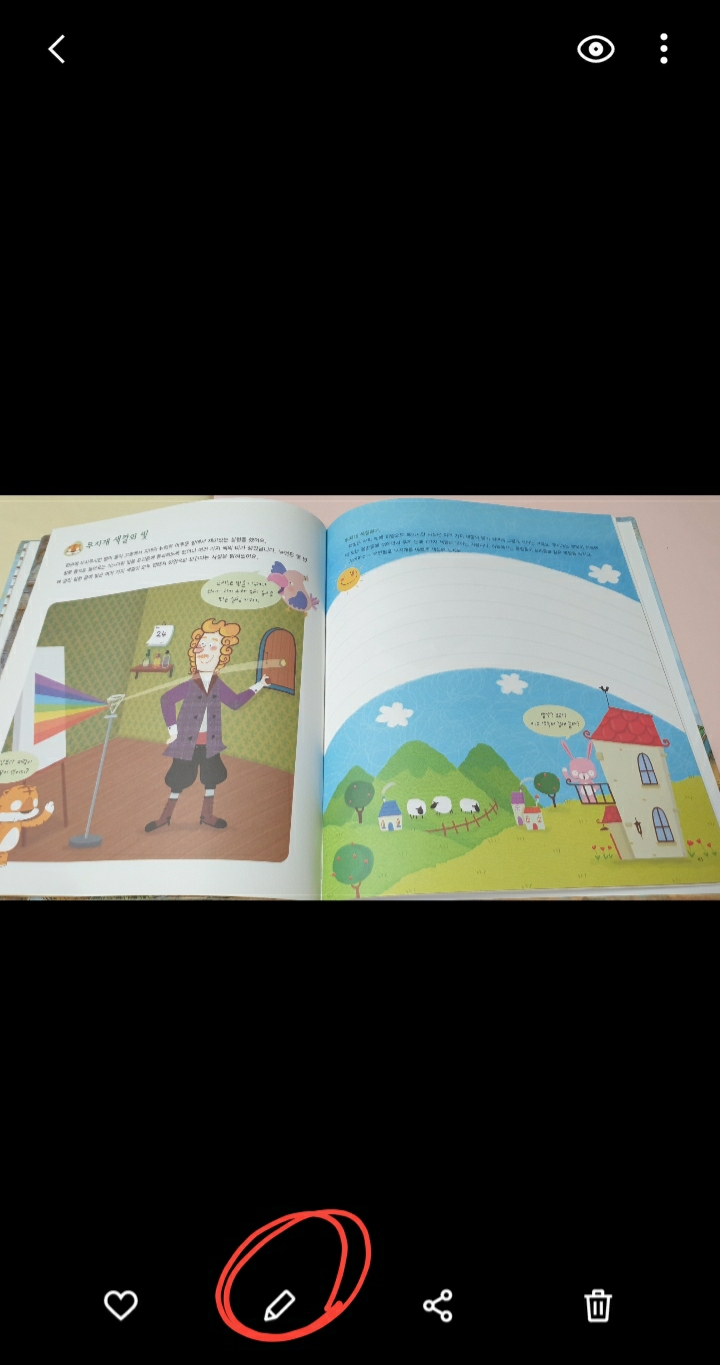
그럼, 지금부터 갤럭시 사진 용량 줄이기를 본격적으로 시작해 봅니다. 해당 사진의 편집 버튼인 하단에 연필 모양을 클릭해 줍니다.
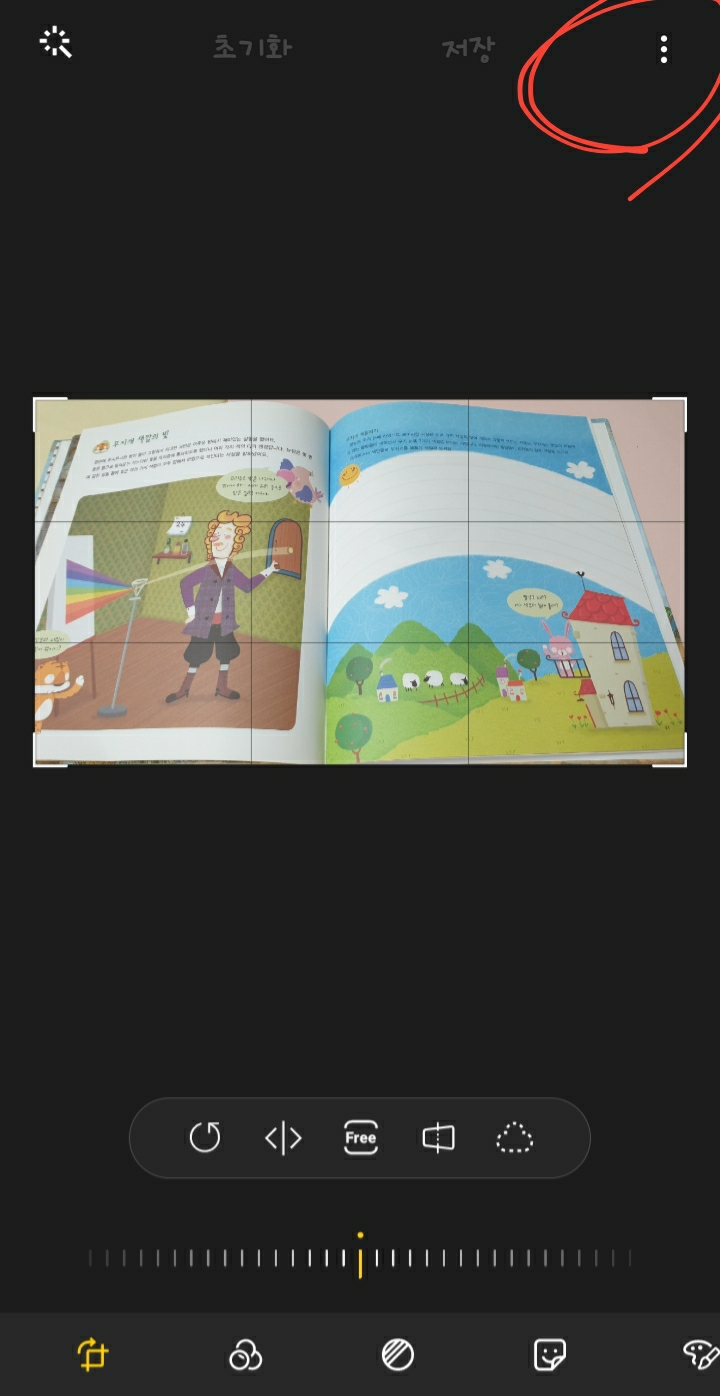
그러면 오른쪽 상단에 아까 상세정보 확인했던 버튼과 같은 버튼이 보이실 텐데 그 버튼을 클릭해 주세요.
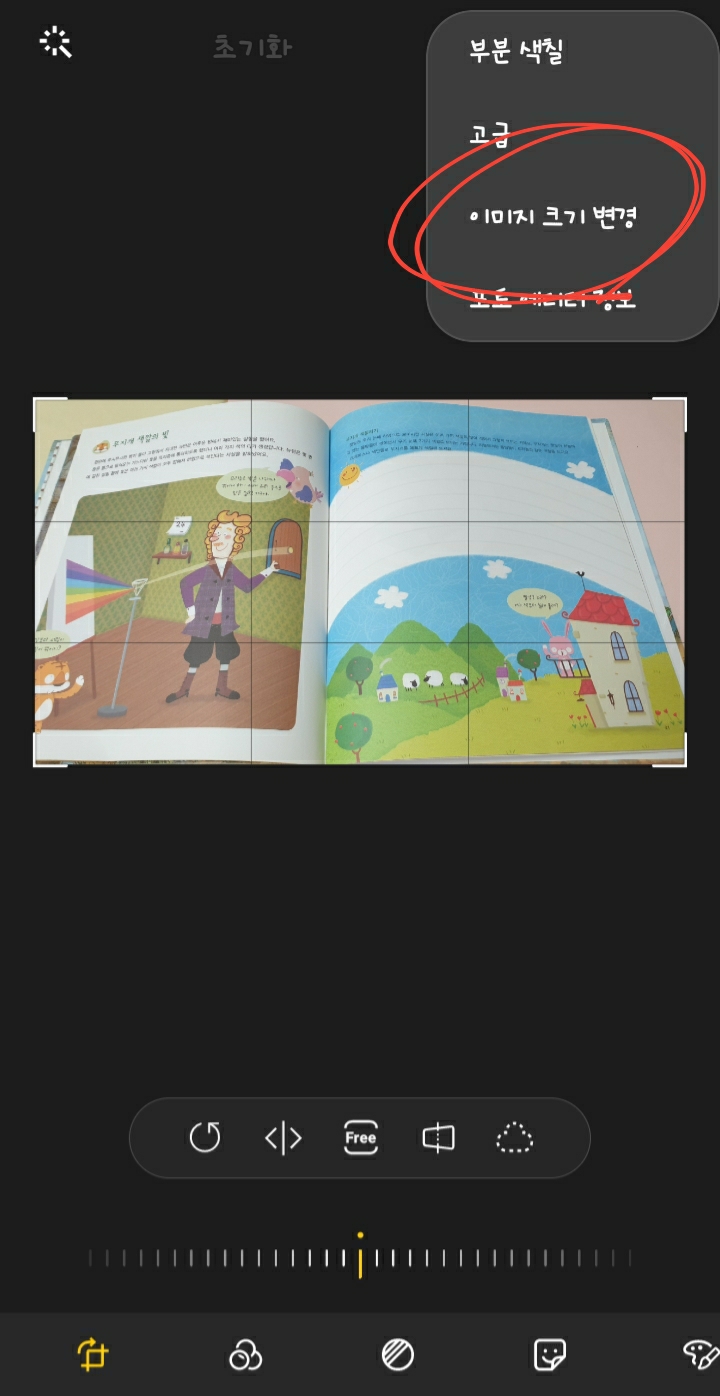
여기서는 편집에 관련된 요소가 나오는데, 부분 색칠, 고급, 이미지 크기 변경 등이 나오죠? 이미지 크기 변경을 클릭해 주세요.
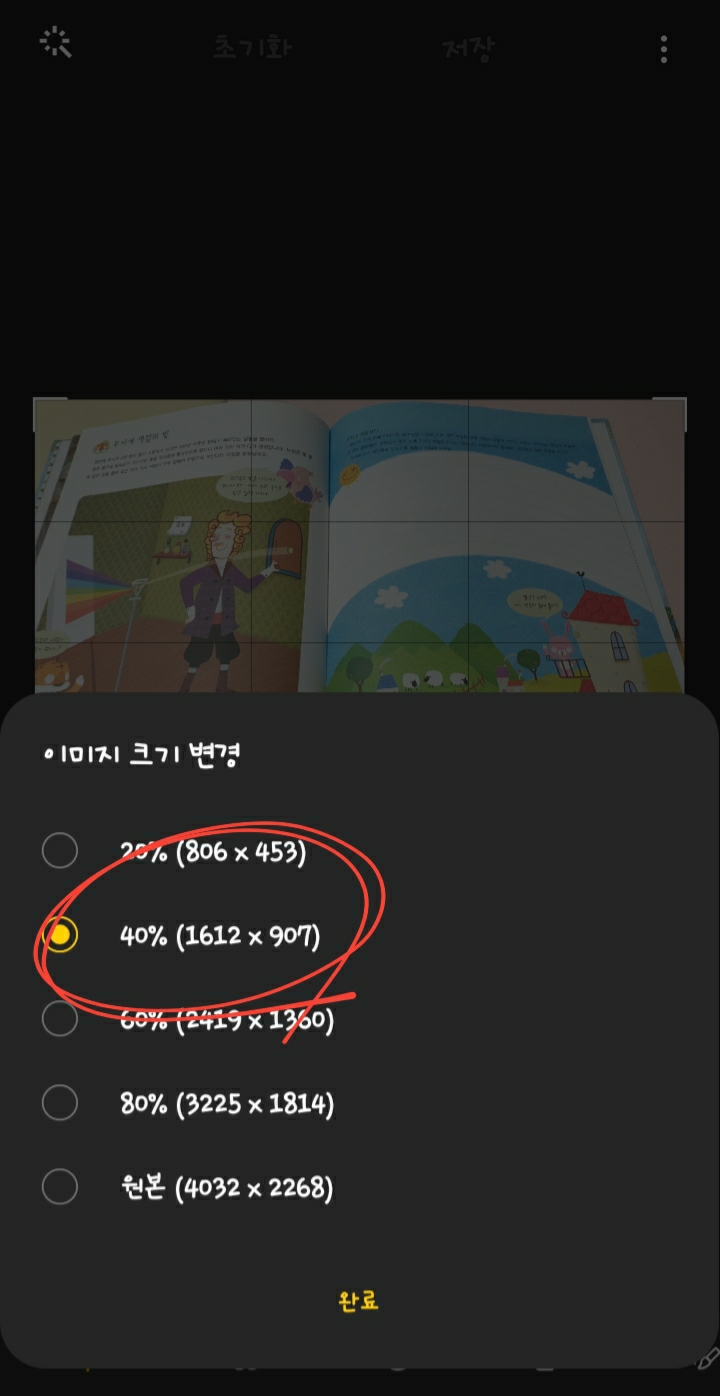
저는 최소화로 하지는 않고 약간만 줄여보겠습니다. 40%로 합니다. 여러 가지로 모두 해 보시고 본인의 활용에 맞게 설정해주시면 되겠습니다. 원본을 보시면 정말 사이즈 자체가 크기도 하네요.
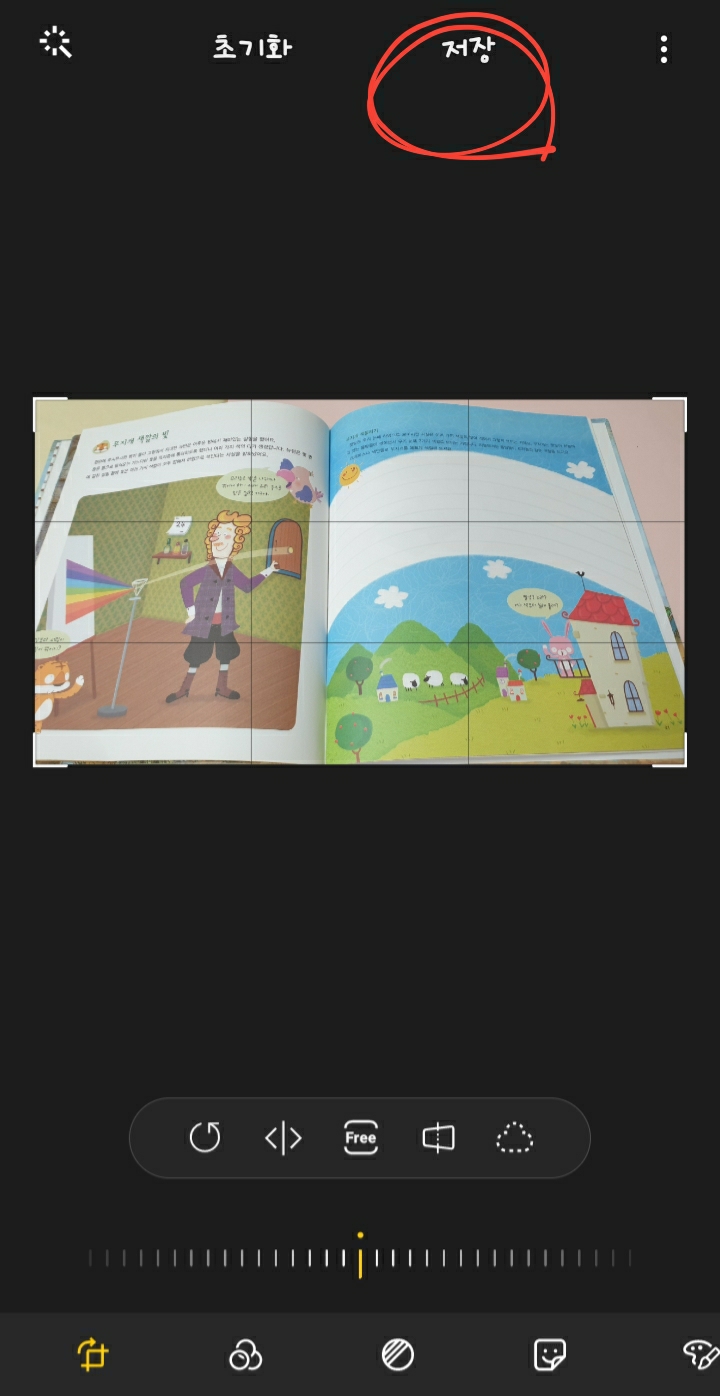
그러면 모든 게 끝났습니다. 사이즈만 줄었는지 용량도 함께 줄어들었는지 확인을 해봐야겠죠?
처음에 했던 것과 비슷하게 오른쪽 상단에 3개 점을 클릭하셔서 상세정보 버튼을 눌러주세요.
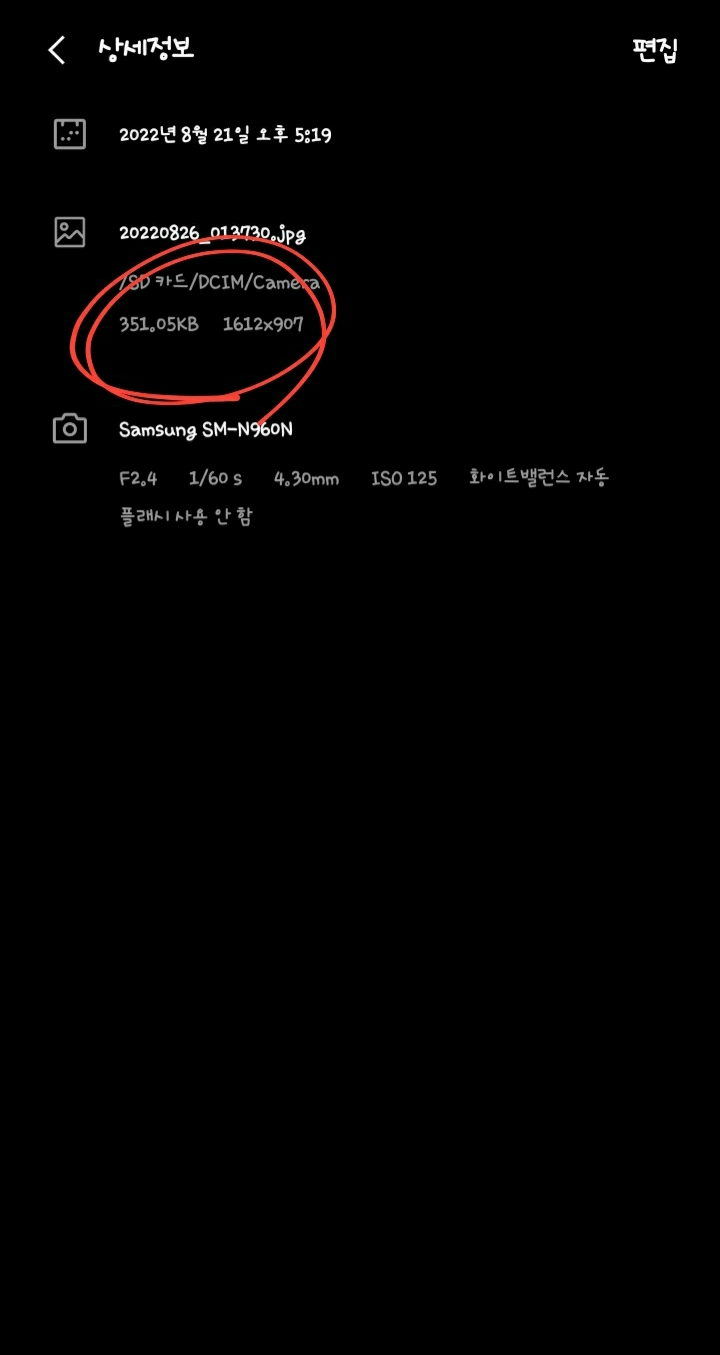
와우! 1.48MB에서 651KB로 단위부터가 바뀌네요. 이렇게 바뀌고 나니 업로드하는데도 시간이 많이 단축되고 오류도 조금 덜 발생하는 것처럼 느껴집니다. 어렵지 않죠? 갤럭시 사진 용량 줄이기를 통해 자신의 업무 효율성도 한층 높아지길 기대해 봅니다.
'child's > i잇템' 카테고리의 다른 글
| 쿠팡 로켓배송 지연되면 바로 이렇게 처리하세요! (1) | 2022.09.03 |
|---|---|
| 깨알팁 카톡 익명 캡쳐 요건 몰랐지? (0) | 2022.09.01 |
| 순간접착제 손에 묻었을때 아세톤은 노답 (0) | 2022.08.19 |
| 잉크 로켓 만들기 (3) | 2021.02.09 |
| 비싸니까 좋은 무선이어폰 - 갤럭시 버즈 플러스 후기, 기능, 장단점(화이트) (0) | 2020.07.12 |



