가끔 한글파일에서 한글이 하나하나 크게 나오게 하거나 사진을 분할인쇄 해야 하는 일이 생기죠? 그럴 때 한글을 사진이나 그림으로 바꿔서 직접 나눠서 인쇄해도 되지만 그렇게 번거롭게 하지 않아도 손쉽게 분할 할 수 있는 방법이 있으니 저만 따라오세요. 한글 분할인쇄 꿀팁 시작합니다.
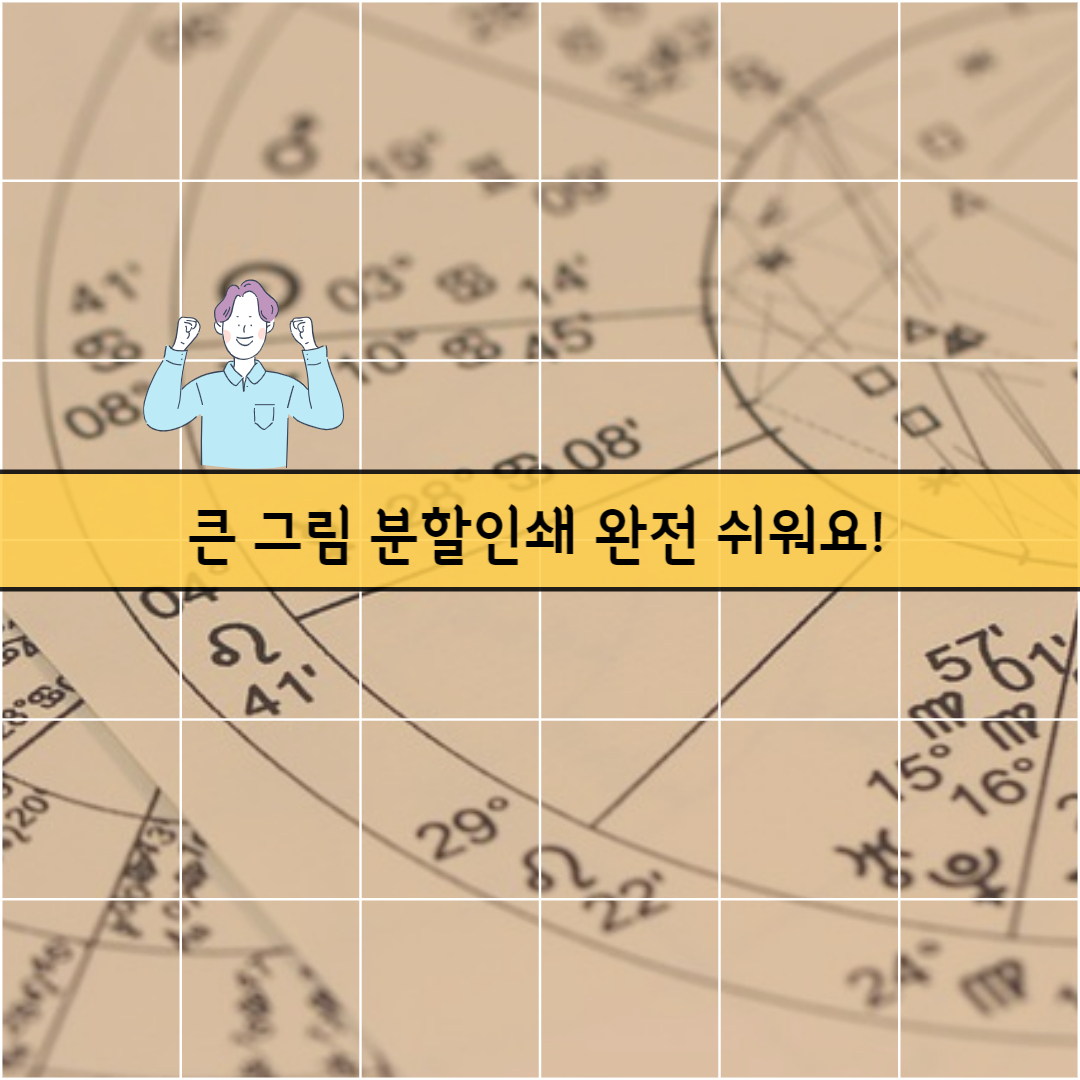
사실은 정말 어렵지 않은데 많은 사람들이 너무 어렵게 생각해서 포기하더라구요. 그냥 글로 쓰고말지.. 번거롭게 한글파일로 하냐면서요. 그런데 정말 클릭 2~3번만으로 쉽게 할 수 있거든요. 한번 시작해 볼게요.
[목차]
1. 한글파일 불러오기
2. 분할위치 파악하기
3. 인쇄버튼 누르기
4. 인쇄설정 바꾸기
5. 한글 분할인쇄하기
1. 한글파일 불러오기
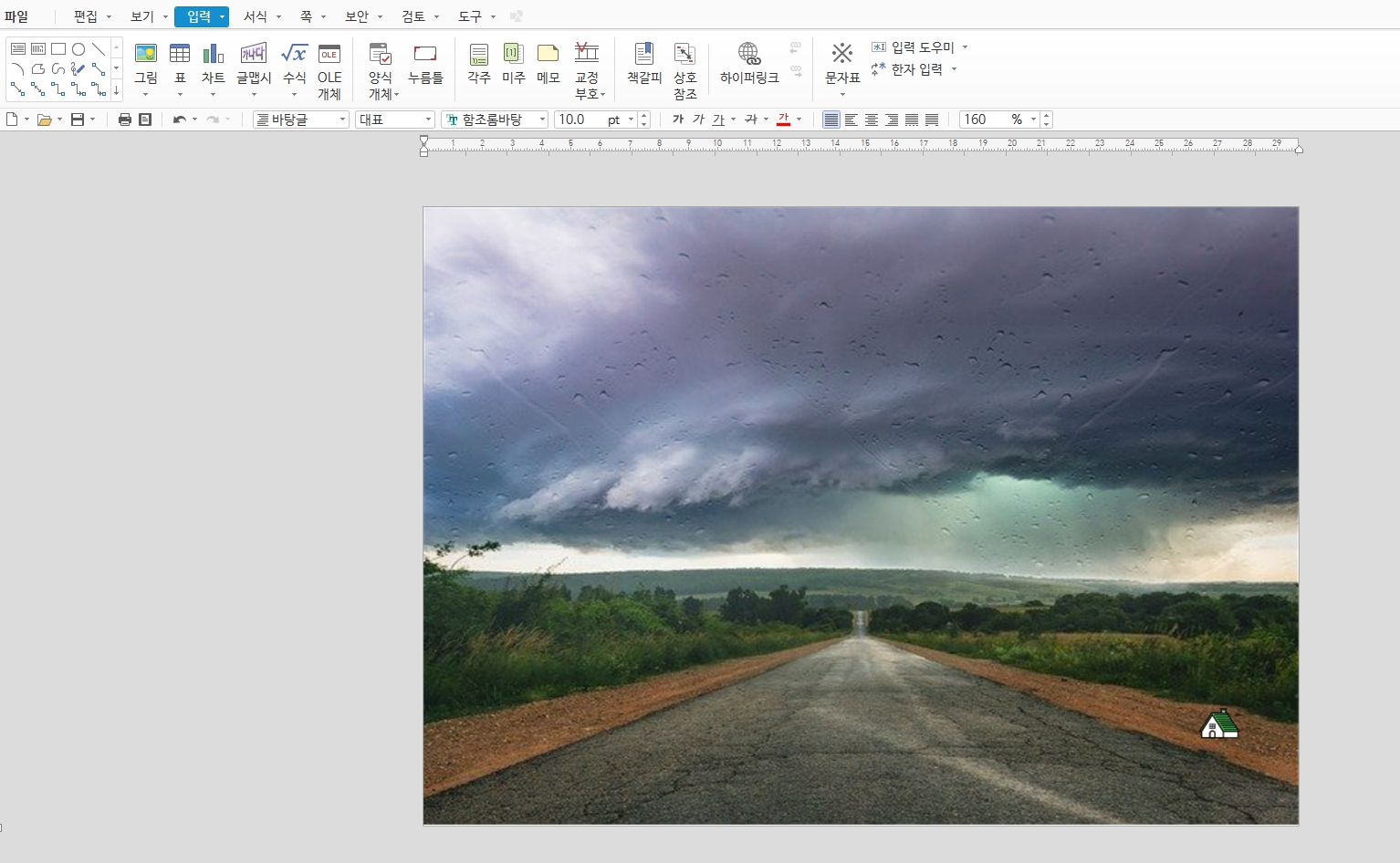
글자여도 상관없고 그림이여도 상관없어요. 한글 분할인쇄라는 것은 한글파일 편집창에 있는 모든것을 분할인쇄 한다는 뜻이거든요. 저는 사진을 불러왔지만, 혹시 한글 한글자씩 분할시킬 거라면 한장에 한글자를 꽉 채워지게 적으시면 됩니다. 원하는 글자체로 바꿔주셔도 좋구요.
2. 분할 위치 파악하기
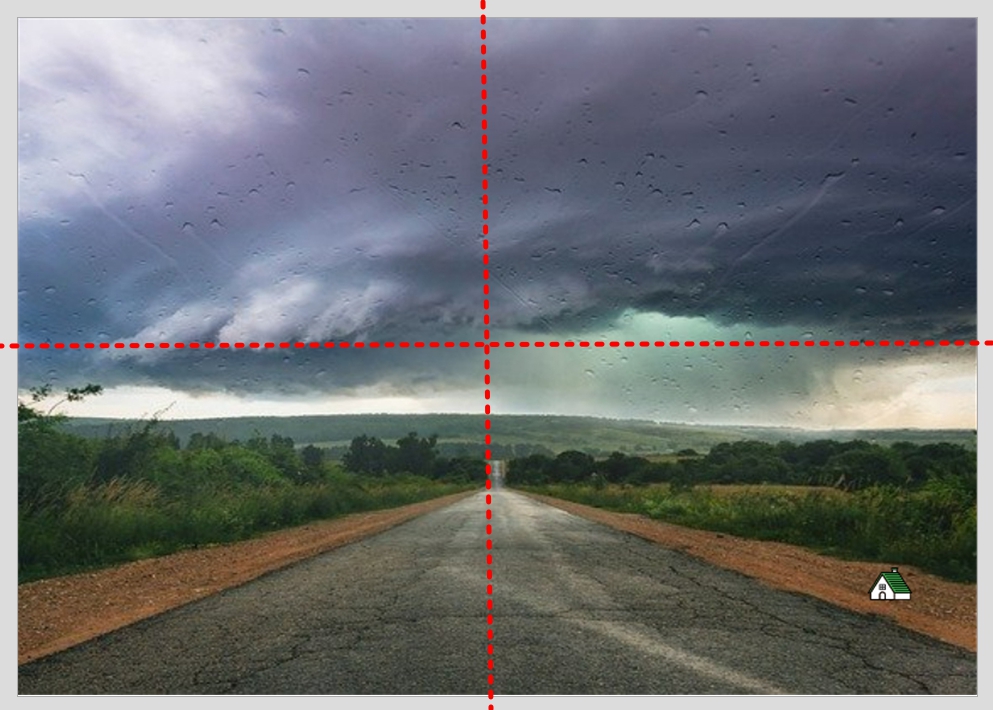
그리고 자체 분할되는게 아니라, 인쇄하면서 분할하는 것이니 본인이 어떻게 분할 하겠다는 기준을 만들어 주세요. 저는 저기 빨간선으로 분할해서 인쇄하려고 해요.
3. 인쇄버튼 누르기
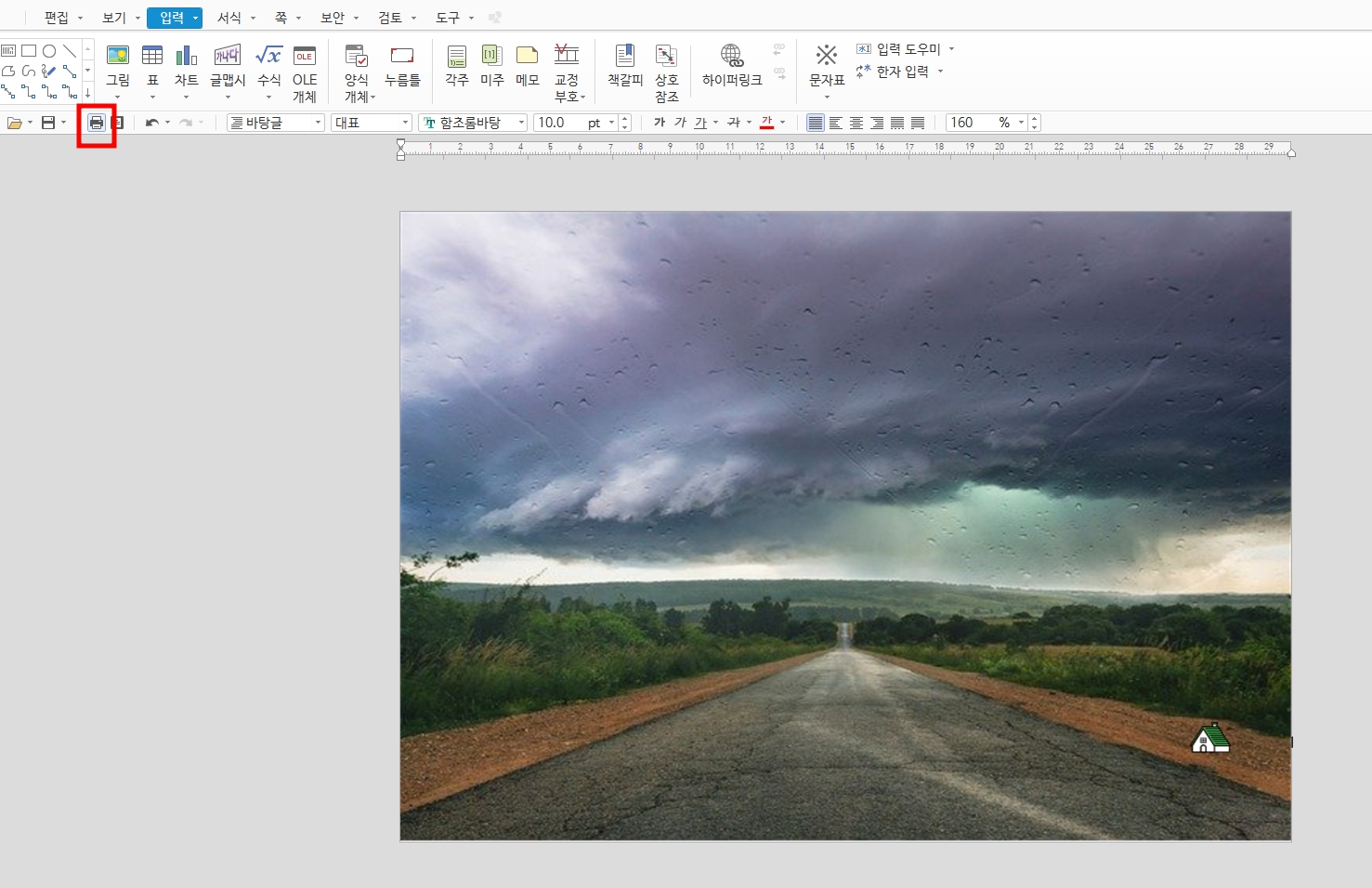
그럼, 인쇄하기를 진행 해 주세요.
4. 인쇄설정 변경해주기
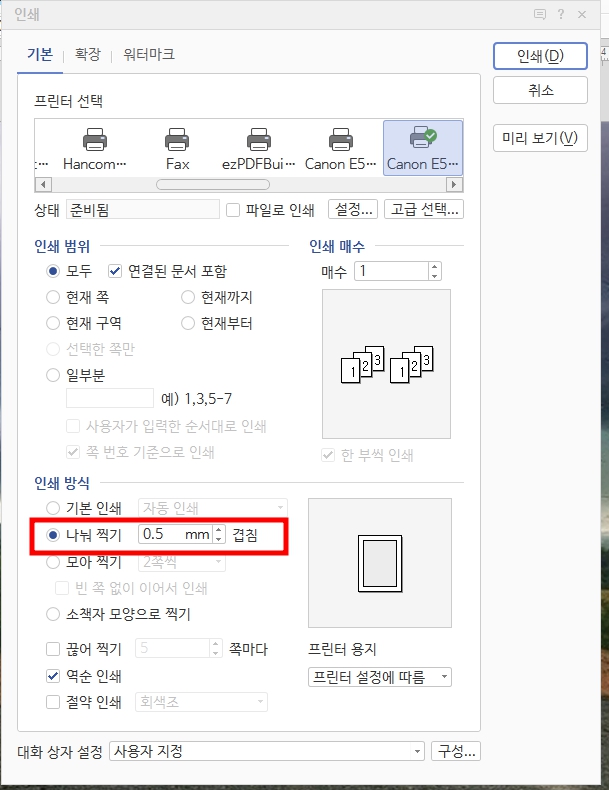
인쇄하기 창이 떴지요? 그러면, 여기서부터 하나씩 따라 해 주세요.
인쇄방식 - 나눠찍기 - 겹칩 부분 설정
이건 선택이예요. 본인이 어느정도 겹쳐지게 할 건지, 만일 겹침이 없이 하고 싶으시다면 이 부분은 뛰어넘으셔도 되요. 하지만, 나눠찍기항목은 꼭! 클릭을 해 주셔야 합니다.
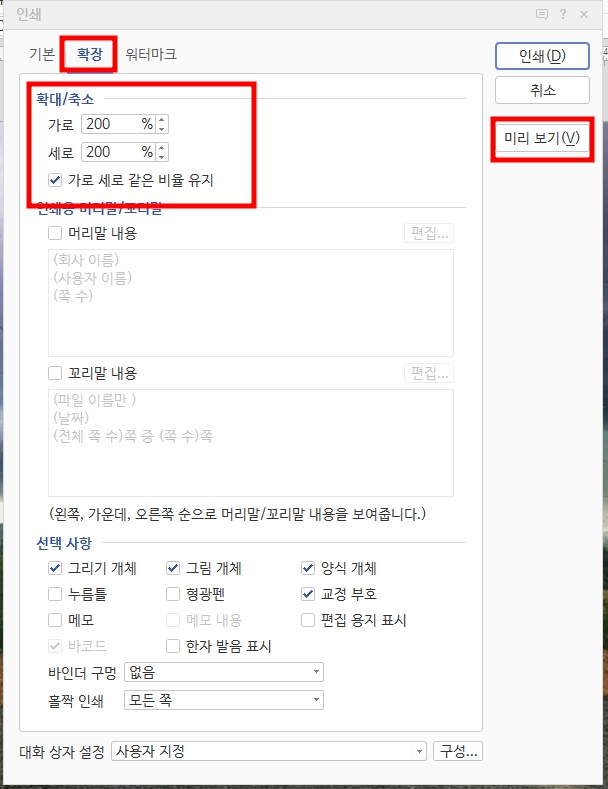
그리고 이 부분이 중요합니다. '확장'탭으로 넘어가 주세요.
확대/축소에서 어떻게 해 줄것인지 정해주시면 되는데요. 바로 인쇄하는게 아니라 미리보기를 통해서 본인이 원하는 스타일이 되었을 때 확인 하시고 인쇄를 진행하시면 되요.
★ 여기에서 꿀팁!
'가로세로비율 유지'를 하게되면 기존 형태 그대로 확대축소를 진행할 수 있기 때문에 왠만하면 클릭 하셔서 진행 해 주세요. 그렇지 않으면 가로 세로 버튼을 따로 따로 설정해 줘야 되서 조금더 어렵거든요. 좀 더 세밀한 작업을 하실거라면 가로세로비율 유지를 체크하지 않고 진행 해 주셔도 됩니다.
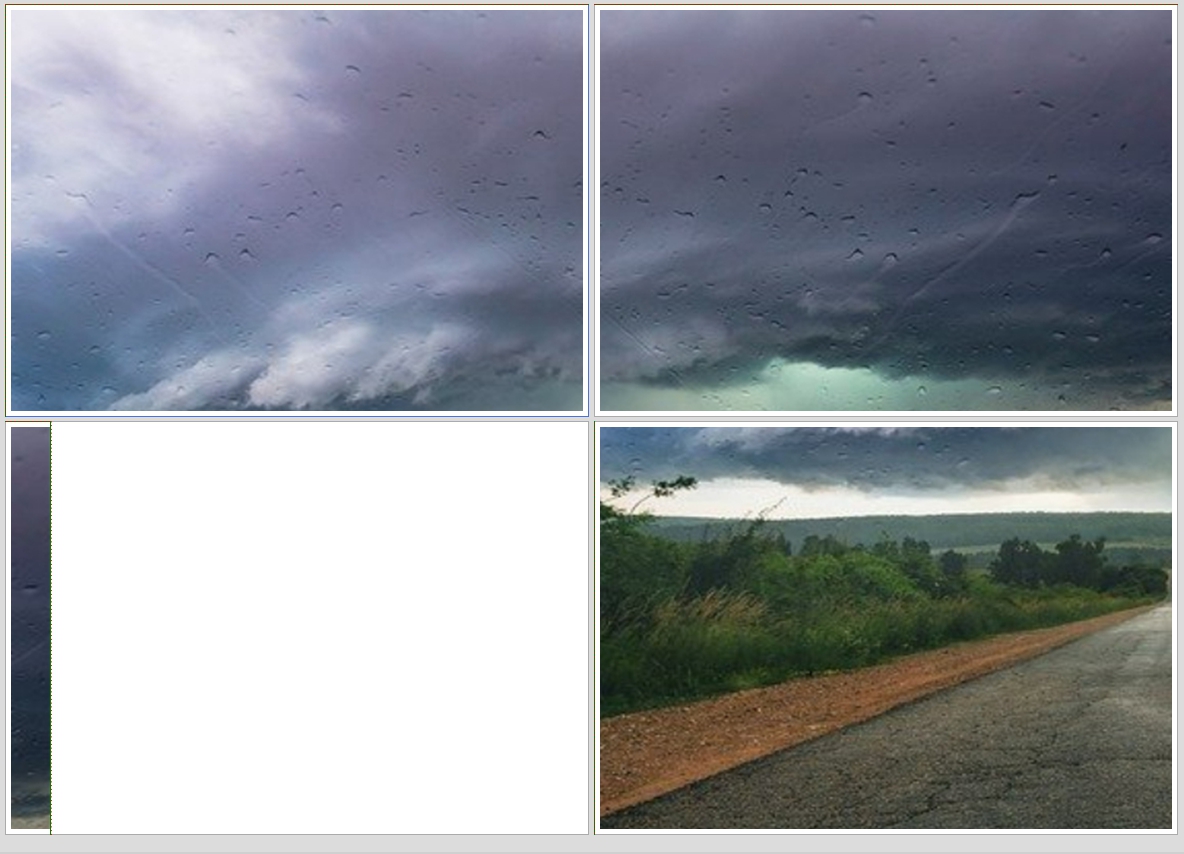
확대축소 비율을 200%로 했더니 좀 이상하죠? 그래서 다시 비율을 바꿔 봅니다.
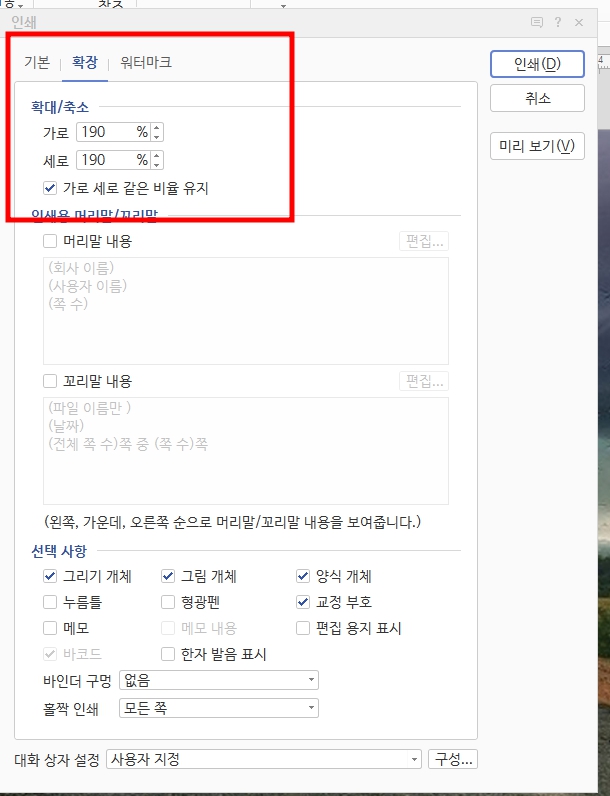
확장탭에 있는 비율만 변경 해 주시면서 확인 해 보시면 되요. 미리보기창을 통해서 확인 해 주세요. 10%만 낮춰 봅니다.
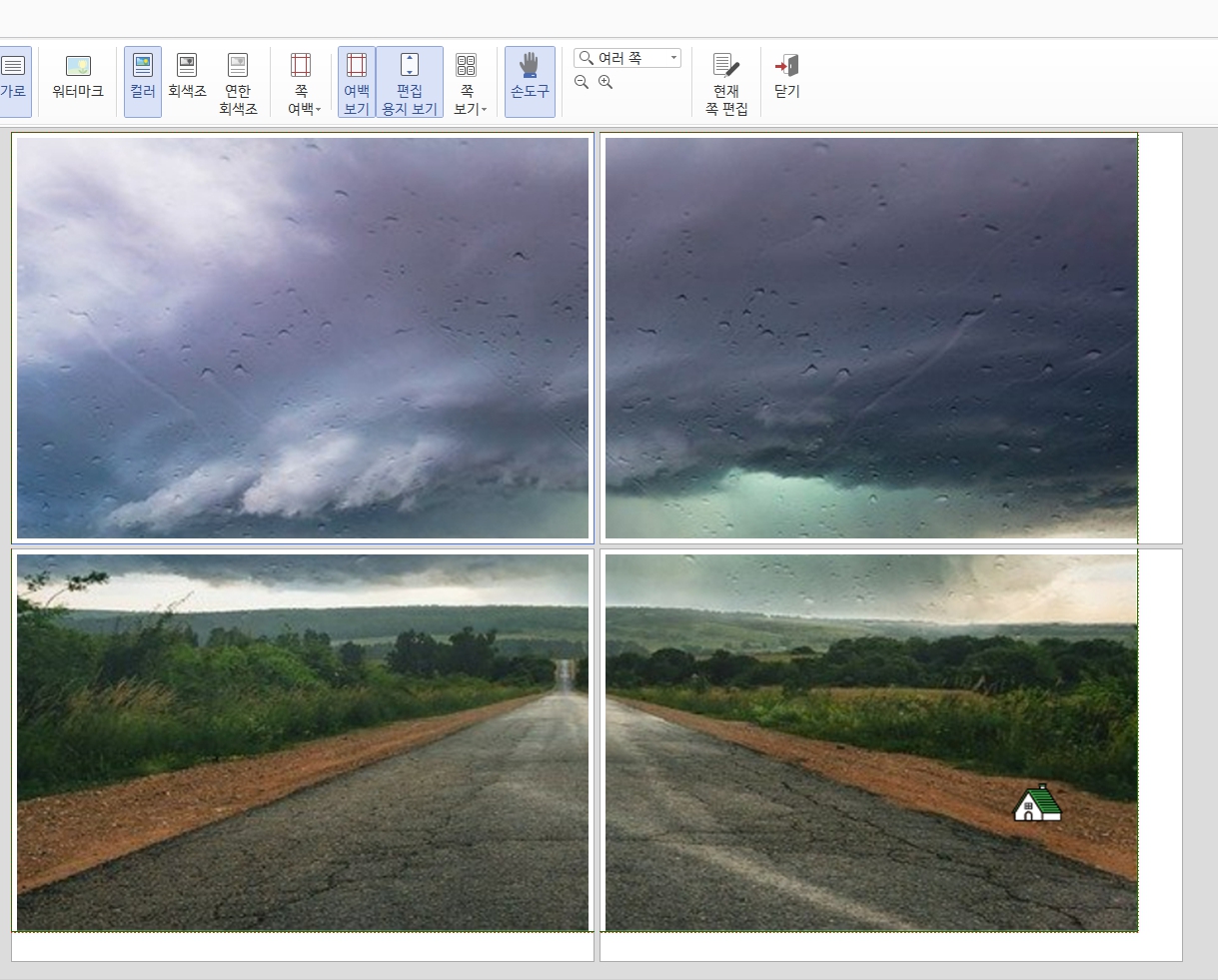
그랬더니 제가 원한는데로 분할이 되었어요. 총 4장의 종이에 분할이 되었네요. 본인이 확대/축소를 한 만큼 분할이 되니 확장탭을 잘 활용하셔서 진행 해 보시면 될거예요. 어렵지 않죠?
5. 인쇄하기
본인이 원하는 만큼이 분할이 되었다면 미리보기 창에서 바로 '인쇄'버튼을 눌러 주시면 됩니다.
전엔 이게 귀찮아서 그냥 종이 합쳐서 썼는데 이게 훨씬 편하고 깔끔하네요. 역시 사람은 언제나 배움을 갈구하고 노력해야 하나 봅니다.
오늘도 좋은 하루 만들어가시길 바랍니다^^
또 좋은 정보로 찾아 뵐게요~!
'꿀정보대방출 > IT꿀팁' 카테고리의 다른 글
| 티스토리 목차 만들기 코드하나로 끝내기 (49) | 2023.04.20 |
|---|---|
| 농협 자동이체 직전일 해지하는 방법 (0) | 2023.04.17 |
| 실수로 삭제한 카카오톡 대화 내용 복구 방법 3가지 (1) | 2022.10.18 |
| 유튜브 우회 결재 및 가족 결합 추가(feat. 가족결합이 안되요) (0) | 2022.10.14 |
| 평택 아이폰 수리 as센터 방문 후기 ; 배터리 발열 자체 심폐소생술 (1) | 2022.10.05 |


